
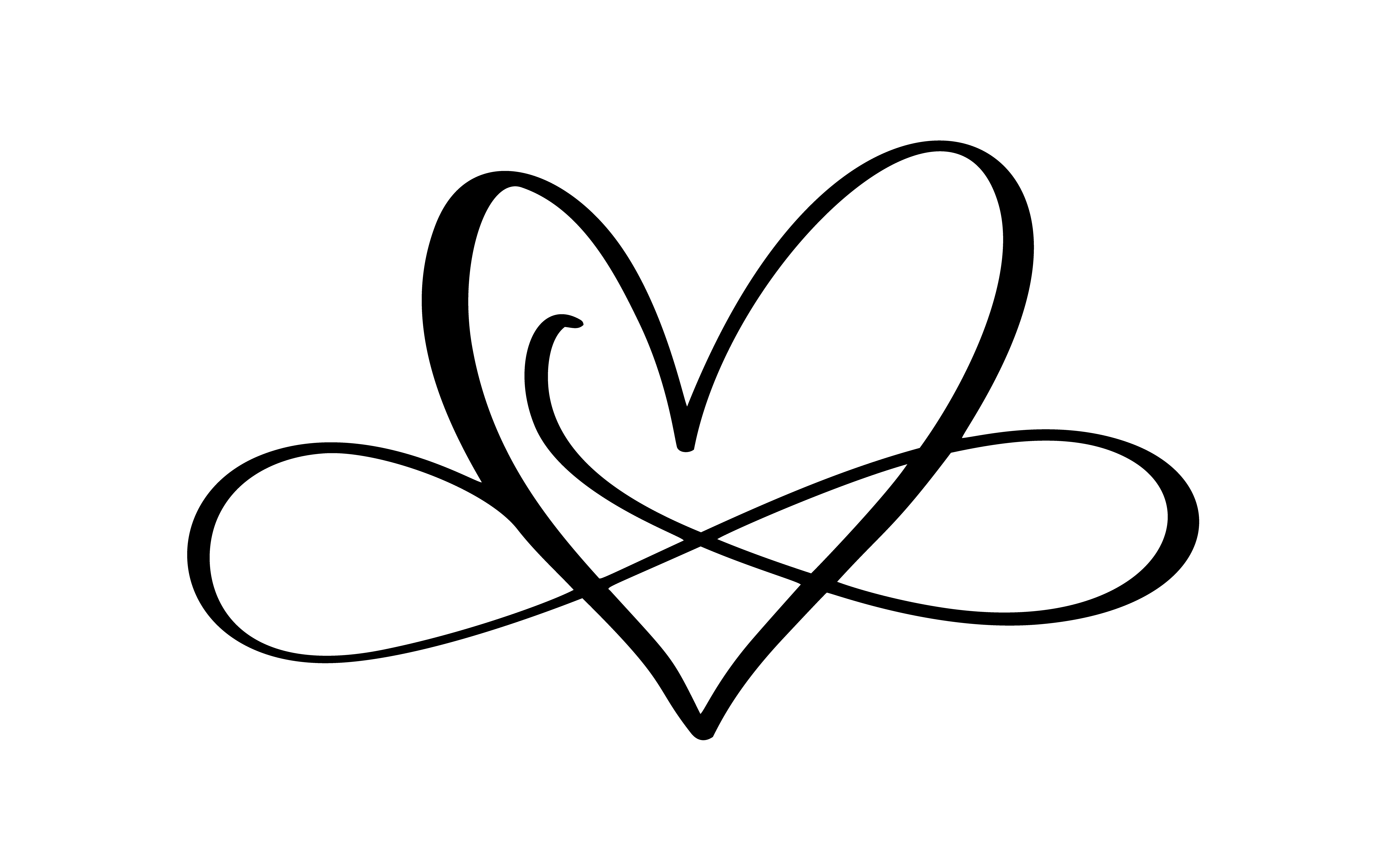
Here are the steps to lock a picture in a cell: Once you have inserted the image into the workbook, resized it ti fit within a cell, and placed it in the cell, you need to lock it to make sure it moves, filters, and hides with the cell. To do this, you need to follow the additional steps as shown in the section below.
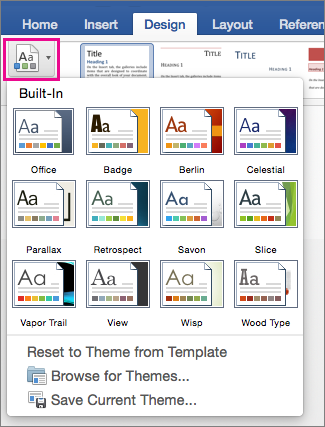
If you want the image to stick to the cell, you need to lock the image to the cell it’s placed n. When you place an image within a cell using the steps above, it will not stick with the cell in case you resize, filter, or hide the cells. To keep the aspect ratio intact, use the corners of an image to resize it. In the case of logos or product images, you may want to keep the aspect ratio of the image intact. You can also resize images by selecting it and dragging the edges. If you have multiple images, you can select and insert all the images at once (as shown in step 4). It will snap and arrange itself with the border of the cell as soon it comes close to it. A cool way to do this is to first press the ALT key and then move the picture with the mouse.Re-size the picture/image so that it can fit perfectly within the cell.
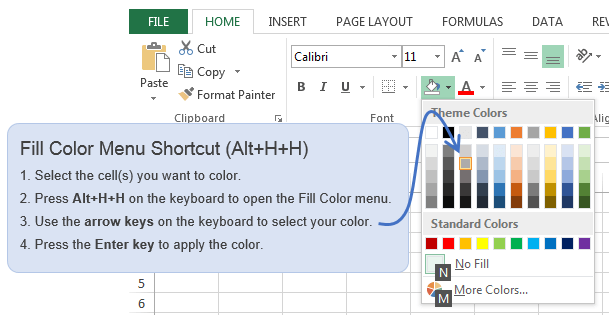
#Word for mac insert background image to cells how to#
Watch Video – How to Insert Picture into a Cell in ExcelĪ few days ago, I was working with a data set that included a list of companies in Excel along with their logos.


 0 kommentar(er)
0 kommentar(er)
